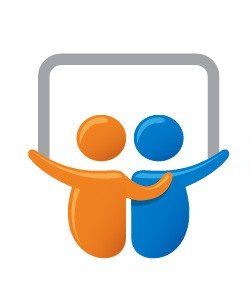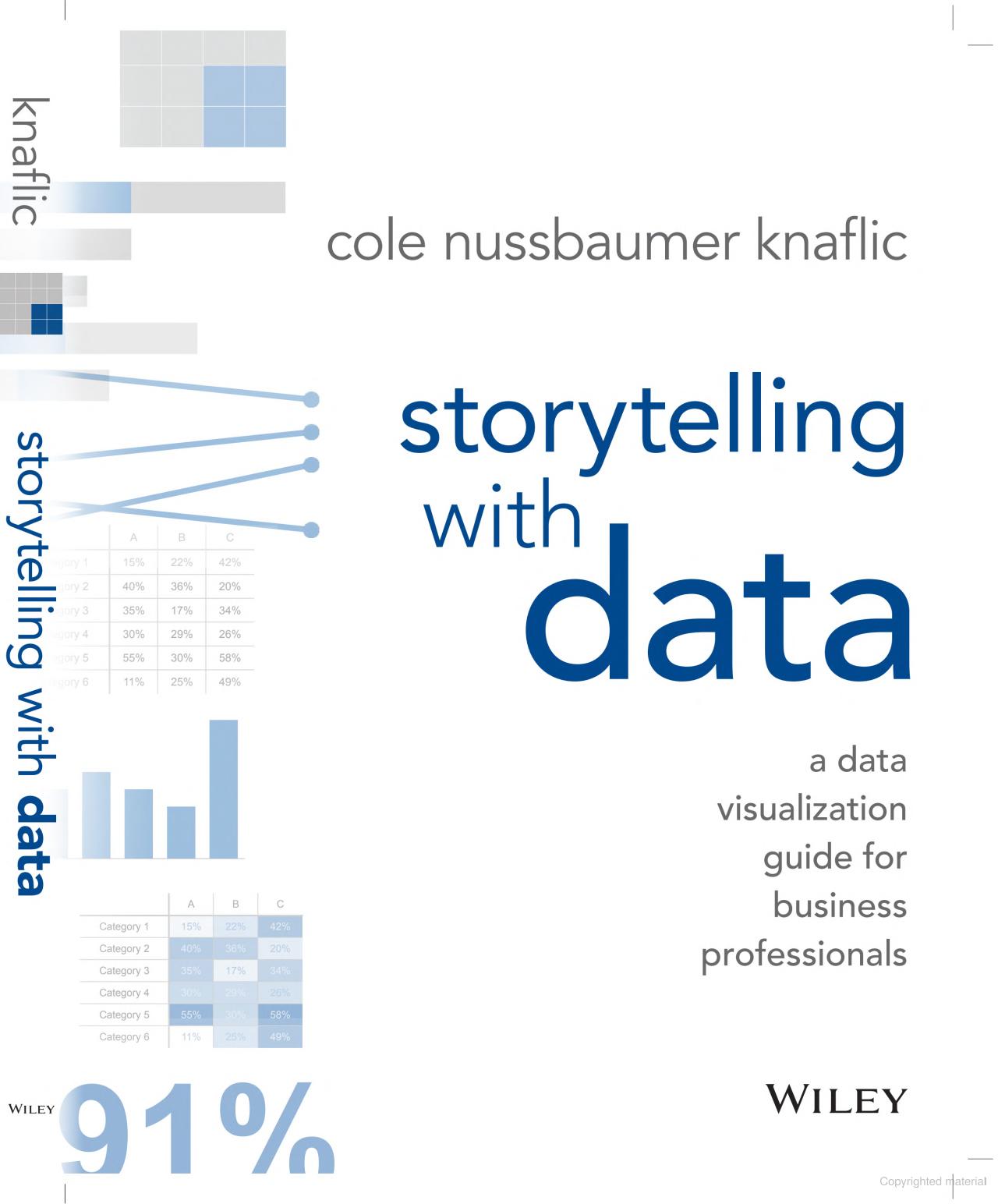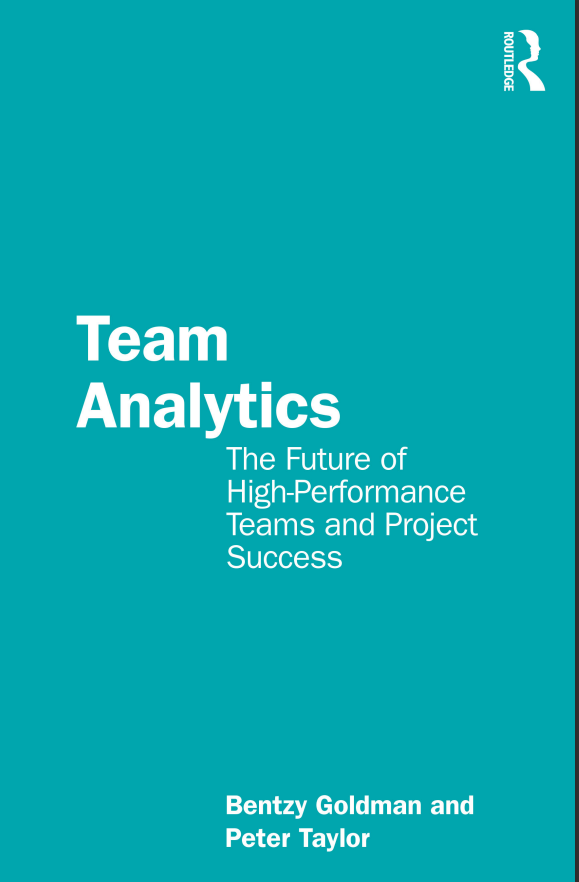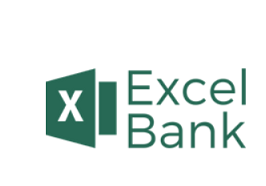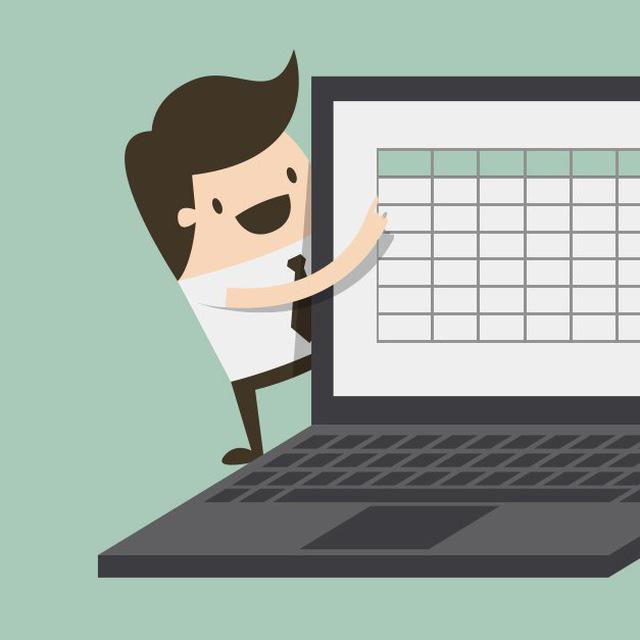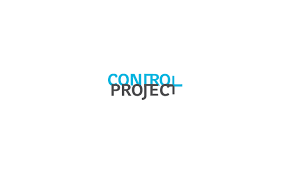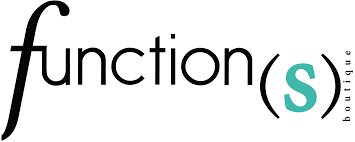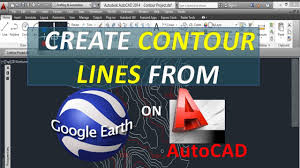همانطور که مشاهده میکنید حالت ۱ هیچ تغییری نکرده است و در حالت ۲، ممیز به علامتی با ظاهر ویرگول تبدیل شده و در حالت ۳ جای ارقام صحیح و اعشاری عوض شده است.
روش اول) روش پیشنهادی
قبل از انتقال اعداد اعشاری از ورد به پاورپوینت، ابتدا باید قبل از اعشار (ممیز یا اسلش) یک کاراکتر نامعلوم اضافه کرد.
برای اینکار در محیط ورد در پنجره جستجو (میانبر Ctrl+H)، در قسمت Find What کاراکتر / را تایپ کنید و در قسمت Replace With ابتدا کلیدهای Ctrl+Shift+4 را بفشارید و سپس کاراکتر / را وارد کنید.
در پایان روی گزینه Replace یا Replace All کلیک کنید تا فرآیند جایگزینی انجام شود. حالا اعداد اعشاری را از ورد به پاورپوینت منتقل کنید. خواهید دید که بدون هیچ تغییر یا جابجایی اینکار انجام میشود.
 روش دوم)
روش دوم)
اگر بتوان قبل از کپی اعداد از ورد به پاورپوینت، ابتدا در نرم افزار ورد اسلش را با ممیز فارسی جایگزین کرد حالت ۳ مشابه حالت ۲ میشود. اما مشکل تکراری که در این جایگزینی وجود دارد عوض شدن جای ارقام اعشاری و صحیح میباشد. این مشکل را میتوان با روشی که در اینجا ارائه شده است حل کرد. تنها کافیست همراه با طی مراحل گفته شده تغییرات زیر را اعمال کنید:
روش کار:
پس از رسیدن به مرحله ۴ عبارت زیر را در قسمت Find What تایپ کنید.
([0-9]{1,})/([0-9]{1,})
در مرحله ۵ عبارت زیر را قسمت Replace With عینا کپی و پیست کنید.
\2٫\1
چون عبارت فوق ترکیبی از کاراکترهای فارسی و انگلیسی است به هم ریخته نمایش داده میشود. اگر میخواهید که خودتان آنرا تایپ کنید در حالی که زبان صفحه کلید انگلیسی است به ترتیب زیر تایپ کنید:
| ترتیب تایپ علامتها | عنوان | نمایش |
| ۱ | بک اسلش | \ |
| ۲ | عدد دو | 2 |
| ۳ | ممیز فارسی (shift + 3) - زبان صفحه کلید فارسی باشد. | |
| ۴ | بک اسلش | \ |
| ۵ | عدد یک | 1 |
در مرحله ۶، پس از تایپ عبارت بالا در حالی هنوز نشانگر ماوس در قسمت Replace With قرار دارد، از قسمت Format گزینه Language را انتخاب کنید. در پنجره Replace Language زبان Persian یا Farsi را انتخاب کنید و روی Ok کلیک کنید.
در پایان روی گزینه Replace یا Replace All کلیک کنید تا فرآیند جایگزینی انجام شود.
روش سوم)
از آنجایی که دلیل اصلی عوض شدن جای ارقام صحیح و اعشاری، به خاطر کاراکتر اسلش است میتوان با یک تغییر کوچک این مشکل را حل کرد.
۱- اسلش را در اعداد با یک اسلش و فاصله نشکن مطابق شکل زیر جایگزین میکنیم. برای اینکار در Word 2003 و 2007 با فشار دادن کلیدهای Ctrl+F کادر Find and Replace باز خواهد شد. در Word 2010 و 2013 با فشار دادن کلیدهای Ctrl+H این کادر با برگه فعال Replace باز میشود. در قسمت Find What کاراکتر / را و در قسمت Replace With، عبارت s^/ را تایپ کنید. در پایان روی گزینه Replace (بصورت عدد به عدد) یا Replace All (برای همه اعداد) کلیک کنید تا فرآیند جایگزینی انجام شود.
۲- اگر دقت کنید یک فاصله اضافی قبل از اسلش ایجاد شده است که ظاهر عدد را زشت کرده است. از آنجایی که وجود این فاصله برای اینکه جای ارقام صحیح و اعشاری عوض نشود ضروری است برای اینکه ظاهر عدد اصلاح شود کافیست که اندازه فونت فاصله نشکن را کمترین مقدار ممکن یعنی ۱ کنیم. اینکار را مطابق شکل زیر انجام میدهیم. در پنجرهReplace، در قسمت Find What عبارت s^ را و در قسمت Replace With، هم همین عبارت یعنی s^ را تایپ کنید با این تفاوت که فونت آن را باید ۱ کنیم. در پایان روی گزینه Replace (بصورت عدد به عدد) یا Replace All (برای همه اعداد) کلیک کنید تا فرآیند جایگزینی انجام شود. مشاهده خواهید کرد که ظاهر عدد اصلاح شده است.
۳- در پایان عدد مورد اصلاح شده را درون پاورپوینت کپی کنید. اما دقت کنید برای اینکه فرمت عدد یعنی فونت اندازه ۱ که برای فاصله نشکن گذاشتیم تغییر نکند در هنگام پیست کردن اعداد باید حالت Keep Source Formatting را انتخاب کنید یا کلیدهای Alt، سپس H، سپس V و در پایان K را به ترتیب فشار دهید.
این روش یک مشکل دارد. چنانچه اندازه فونت اعداد را در پاورپوینت تغییر دهید اندازه فونت فاصله نشکن هم تغییر میکند.